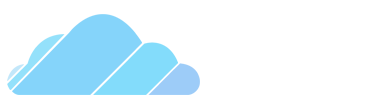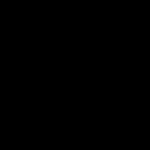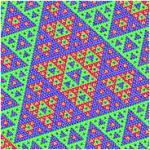-
Posts
1,048 -
Joined
-
Last visited
-
Days Won
9
Reputation Activity
-
 OoO got a reaction from Nutmouth in AFKing - A Better Way
OoO got a reaction from Nutmouth in AFKing - A Better Way
Preface: This guide may look long, but fear not, it is mainly images and detailed descriptions of steps for less advanced users
AFKing on the server offers multiple benefits: helping our beloved community, earning us tokens, and allowing us to join Job Credit Raffles.
With this guide you'll be able to reduce GMod to a simple text box, which will allow you to leave it running on your machine without impact on performance or without your fans keeping you up at night.
(yes this is really what it looks like)
Before starting this guide you may want to consider how you would like to apply this. You can run this on your main machine, it shouldn't impact your FPS in other games or make the fans act up at night, or you can run it on some crappy laptop you have laying around. Extra instructions for laptop users (whether as a main machine like me or as a dedicated AFKing machine) are at the end.
Step 1 - Locating hl2.exe
If you already know how to find Garry's Mod files on your PC skip this step.
Go to your steam library, right click on Garry's Mod, and click Properties.
Under "Local Files" you will see "Browse...", clicking that should open a File Explorer window in the GMod folder.
You should be able to see a file called hl2.exe in this folder.
This is the actual Garry's Mod app, you can launch GMod by double clicking on that file.
Step 2 - Creating & Testing a Shortcut
Windows not-11
Right-clicking on hl2.exe should prompt you to "Create shortcut"
Windows 11
Right-clicking on hl2.exe then on "More Options" should open a menu where you can find "Create shortcut"
To check if you've done everything right so far, you can try running(double-clicking) the shortcut, which should look like this:
GMod should open up like usual, this means everything is going well so far.
Step 3 - Editing the Shortcut
If you right click on the shortcut, then click properties, a small window should pop up with multiple different tabs.
Clicking on "Shortcut" you should be able to see the "Target" box with the path to your gmod file. We are now going to add modifiers after this path.
Copy and past the following modifiers after the path you see:
-64bit -textmode -single_core -nojoy -low -nosound -nod3d9ex -sw -noshader -noshaderapi -nopix -novid -nopreload -nopreloadmodels +connect s1.cloud-gaming.co.uk
It should look something like this:
Notice the space between .exe and -64bit, make sure it's there.
These modifiers make it so the game will load in text-mode and using as few PC resources as possible, and will make this client load into CG automatically leaving your PC free to do other things.
Step 4 - AFK
Click on the shortcut you made, a lot of text will scroll past as GMod loads your addons and connects to CG, but soon enough you should only be seeing a few console messages every now and then. You are successfully connected to Cloud Gaming and AFKing on the server.
It may use around 1gb of RAM but other than that should have minimal impact on CPU, and should not be using your GPU.
If your wifi fails or you get disconnected or any other problems arise just close the app in the top right with X and open the shortcut again.
Extra Step - Desktop Shortcut
Instead of going to your GMod folder every time, you can move it to your desktop and have it as a button there:
And/Or have it as a button on your taskbar:
To have it on your desktop, simple right click on the shortcut you made, and click the scissors (Windows-11) or Cut (Windows-not11), then go to your desktop, right click your background and click on the clipboard (Windows-11) or paste (Windows-not11).
To rename it, right-click the shortcut and click on the box with a text cursor (Windows-11) or rename (Windows-not11), you can then name it "GMod AFK" or whatever else you like.
To have it on your taskbar, right click the shortcut, (in your gmod folder or on your desktop) and click on More Options then Pin to Taskbar (Windows-11) or Pin to Taskbar (Windows-not11)
Extra Step - For Laptop Users
While Desktop users can just unplug/turn off their monitors, we need to find a way to close our laptops without disconnecting us from the server.
Open "Control Panel" (can be found by using the windows search bar), and search "power". You should see the following:
Click on "Change what closing the lid does" and change it to the following:
This allows you to close your laptop without disconnecting you from AFKing. Before leaving the laptop for long periods of time close whichever apps you don't need running (eg discord or chrome) and just shut the lid of the laptop. This will turn off the screen but leave you connected to CG. When you reopen the lid you should be right back where you left off.
If you have any questions, concerns, or issues, leave them in the comments below so I or someone else can answer.
-
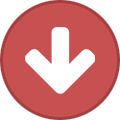
-
 OoO got a reaction from BigKillers in AFKing - A Better Way
OoO got a reaction from BigKillers in AFKing - A Better Way
Preface: This guide may look long, but fear not, it is mainly images and detailed descriptions of steps for less advanced users
AFKing on the server offers multiple benefits: helping our beloved community, earning us tokens, and allowing us to join Job Credit Raffles.
With this guide you'll be able to reduce GMod to a simple text box, which will allow you to leave it running on your machine without impact on performance or without your fans keeping you up at night.
(yes this is really what it looks like)
Before starting this guide you may want to consider how you would like to apply this. You can run this on your main machine, it shouldn't impact your FPS in other games or make the fans act up at night, or you can run it on some crappy laptop you have laying around. Extra instructions for laptop users (whether as a main machine like me or as a dedicated AFKing machine) are at the end.
Step 1 - Locating hl2.exe
If you already know how to find Garry's Mod files on your PC skip this step.
Go to your steam library, right click on Garry's Mod, and click Properties.
Under "Local Files" you will see "Browse...", clicking that should open a File Explorer window in the GMod folder.
You should be able to see a file called hl2.exe in this folder.
This is the actual Garry's Mod app, you can launch GMod by double clicking on that file.
Step 2 - Creating & Testing a Shortcut
Windows not-11
Right-clicking on hl2.exe should prompt you to "Create shortcut"
Windows 11
Right-clicking on hl2.exe then on "More Options" should open a menu where you can find "Create shortcut"
To check if you've done everything right so far, you can try running(double-clicking) the shortcut, which should look like this:
GMod should open up like usual, this means everything is going well so far.
Step 3 - Editing the Shortcut
If you right click on the shortcut, then click properties, a small window should pop up with multiple different tabs.
Clicking on "Shortcut" you should be able to see the "Target" box with the path to your gmod file. We are now going to add modifiers after this path.
Copy and past the following modifiers after the path you see:
-64bit -textmode -single_core -nojoy -low -nosound -nod3d9ex -sw -noshader -noshaderapi -nopix -novid -nopreload -nopreloadmodels +connect s1.cloud-gaming.co.uk
It should look something like this:
Notice the space between .exe and -64bit, make sure it's there.
These modifiers make it so the game will load in text-mode and using as few PC resources as possible, and will make this client load into CG automatically leaving your PC free to do other things.
Step 4 - AFK
Click on the shortcut you made, a lot of text will scroll past as GMod loads your addons and connects to CG, but soon enough you should only be seeing a few console messages every now and then. You are successfully connected to Cloud Gaming and AFKing on the server.
It may use around 1gb of RAM but other than that should have minimal impact on CPU, and should not be using your GPU.
If your wifi fails or you get disconnected or any other problems arise just close the app in the top right with X and open the shortcut again.
Extra Step - Desktop Shortcut
Instead of going to your GMod folder every time, you can move it to your desktop and have it as a button there:
And/Or have it as a button on your taskbar:
To have it on your desktop, simple right click on the shortcut you made, and click the scissors (Windows-11) or Cut (Windows-not11), then go to your desktop, right click your background and click on the clipboard (Windows-11) or paste (Windows-not11).
To rename it, right-click the shortcut and click on the box with a text cursor (Windows-11) or rename (Windows-not11), you can then name it "GMod AFK" or whatever else you like.
To have it on your taskbar, right click the shortcut, (in your gmod folder or on your desktop) and click on More Options then Pin to Taskbar (Windows-11) or Pin to Taskbar (Windows-not11)
Extra Step - For Laptop Users
While Desktop users can just unplug/turn off their monitors, we need to find a way to close our laptops without disconnecting us from the server.
Open "Control Panel" (can be found by using the windows search bar), and search "power". You should see the following:
Click on "Change what closing the lid does" and change it to the following:
This allows you to close your laptop without disconnecting you from AFKing. Before leaving the laptop for long periods of time close whichever apps you don't need running (eg discord or chrome) and just shut the lid of the laptop. This will turn off the screen but leave you connected to CG. When you reopen the lid you should be right back where you left off.
If you have any questions, concerns, or issues, leave them in the comments below so I or someone else can answer.
-
 OoO got a reaction from Nothing in AFKing - A Better Way
OoO got a reaction from Nothing in AFKing - A Better Way
Preface: This guide may look long, but fear not, it is mainly images and detailed descriptions of steps for less advanced users
AFKing on the server offers multiple benefits: helping our beloved community, earning us tokens, and allowing us to join Job Credit Raffles.
With this guide you'll be able to reduce GMod to a simple text box, which will allow you to leave it running on your machine without impact on performance or without your fans keeping you up at night.
(yes this is really what it looks like)
Before starting this guide you may want to consider how you would like to apply this. You can run this on your main machine, it shouldn't impact your FPS in other games or make the fans act up at night, or you can run it on some crappy laptop you have laying around. Extra instructions for laptop users (whether as a main machine like me or as a dedicated AFKing machine) are at the end.
Step 1 - Locating hl2.exe
If you already know how to find Garry's Mod files on your PC skip this step.
Go to your steam library, right click on Garry's Mod, and click Properties.
Under "Local Files" you will see "Browse...", clicking that should open a File Explorer window in the GMod folder.
You should be able to see a file called hl2.exe in this folder.
This is the actual Garry's Mod app, you can launch GMod by double clicking on that file.
Step 2 - Creating & Testing a Shortcut
Windows not-11
Right-clicking on hl2.exe should prompt you to "Create shortcut"
Windows 11
Right-clicking on hl2.exe then on "More Options" should open a menu where you can find "Create shortcut"
To check if you've done everything right so far, you can try running(double-clicking) the shortcut, which should look like this:
GMod should open up like usual, this means everything is going well so far.
Step 3 - Editing the Shortcut
If you right click on the shortcut, then click properties, a small window should pop up with multiple different tabs.
Clicking on "Shortcut" you should be able to see the "Target" box with the path to your gmod file. We are now going to add modifiers after this path.
Copy and past the following modifiers after the path you see:
-64bit -textmode -single_core -nojoy -low -nosound -nod3d9ex -sw -noshader -noshaderapi -nopix -novid -nopreload -nopreloadmodels +connect s1.cloud-gaming.co.uk
It should look something like this:
Notice the space between .exe and -64bit, make sure it's there.
These modifiers make it so the game will load in text-mode and using as few PC resources as possible, and will make this client load into CG automatically leaving your PC free to do other things.
Step 4 - AFK
Click on the shortcut you made, a lot of text will scroll past as GMod loads your addons and connects to CG, but soon enough you should only be seeing a few console messages every now and then. You are successfully connected to Cloud Gaming and AFKing on the server.
It may use around 1gb of RAM but other than that should have minimal impact on CPU, and should not be using your GPU.
If your wifi fails or you get disconnected or any other problems arise just close the app in the top right with X and open the shortcut again.
Extra Step - Desktop Shortcut
Instead of going to your GMod folder every time, you can move it to your desktop and have it as a button there:
And/Or have it as a button on your taskbar:
To have it on your desktop, simple right click on the shortcut you made, and click the scissors (Windows-11) or Cut (Windows-not11), then go to your desktop, right click your background and click on the clipboard (Windows-11) or paste (Windows-not11).
To rename it, right-click the shortcut and click on the box with a text cursor (Windows-11) or rename (Windows-not11), you can then name it "GMod AFK" or whatever else you like.
To have it on your taskbar, right click the shortcut, (in your gmod folder or on your desktop) and click on More Options then Pin to Taskbar (Windows-11) or Pin to Taskbar (Windows-not11)
Extra Step - For Laptop Users
While Desktop users can just unplug/turn off their monitors, we need to find a way to close our laptops without disconnecting us from the server.
Open "Control Panel" (can be found by using the windows search bar), and search "power". You should see the following:
Click on "Change what closing the lid does" and change it to the following:
This allows you to close your laptop without disconnecting you from AFKing. Before leaving the laptop for long periods of time close whichever apps you don't need running (eg discord or chrome) and just shut the lid of the laptop. This will turn off the screen but leave you connected to CG. When you reopen the lid you should be right back where you left off.
If you have any questions, concerns, or issues, leave them in the comments below so I or someone else can answer.
-
 OoO got a reaction from YounesThe2nd in AFKing - A Better Way
OoO got a reaction from YounesThe2nd in AFKing - A Better Way
Preface: This guide may look long, but fear not, it is mainly images and detailed descriptions of steps for less advanced users
AFKing on the server offers multiple benefits: helping our beloved community, earning us tokens, and allowing us to join Job Credit Raffles.
With this guide you'll be able to reduce GMod to a simple text box, which will allow you to leave it running on your machine without impact on performance or without your fans keeping you up at night.
(yes this is really what it looks like)
Before starting this guide you may want to consider how you would like to apply this. You can run this on your main machine, it shouldn't impact your FPS in other games or make the fans act up at night, or you can run it on some crappy laptop you have laying around. Extra instructions for laptop users (whether as a main machine like me or as a dedicated AFKing machine) are at the end.
Step 1 - Locating hl2.exe
If you already know how to find Garry's Mod files on your PC skip this step.
Go to your steam library, right click on Garry's Mod, and click Properties.
Under "Local Files" you will see "Browse...", clicking that should open a File Explorer window in the GMod folder.
You should be able to see a file called hl2.exe in this folder.
This is the actual Garry's Mod app, you can launch GMod by double clicking on that file.
Step 2 - Creating & Testing a Shortcut
Windows not-11
Right-clicking on hl2.exe should prompt you to "Create shortcut"
Windows 11
Right-clicking on hl2.exe then on "More Options" should open a menu where you can find "Create shortcut"
To check if you've done everything right so far, you can try running(double-clicking) the shortcut, which should look like this:
GMod should open up like usual, this means everything is going well so far.
Step 3 - Editing the Shortcut
If you right click on the shortcut, then click properties, a small window should pop up with multiple different tabs.
Clicking on "Shortcut" you should be able to see the "Target" box with the path to your gmod file. We are now going to add modifiers after this path.
Copy and past the following modifiers after the path you see:
-64bit -textmode -single_core -nojoy -low -nosound -nod3d9ex -sw -noshader -noshaderapi -nopix -novid -nopreload -nopreloadmodels +connect s1.cloud-gaming.co.uk
It should look something like this:
Notice the space between .exe and -64bit, make sure it's there.
These modifiers make it so the game will load in text-mode and using as few PC resources as possible, and will make this client load into CG automatically leaving your PC free to do other things.
Step 4 - AFK
Click on the shortcut you made, a lot of text will scroll past as GMod loads your addons and connects to CG, but soon enough you should only be seeing a few console messages every now and then. You are successfully connected to Cloud Gaming and AFKing on the server.
It may use around 1gb of RAM but other than that should have minimal impact on CPU, and should not be using your GPU.
If your wifi fails or you get disconnected or any other problems arise just close the app in the top right with X and open the shortcut again.
Extra Step - Desktop Shortcut
Instead of going to your GMod folder every time, you can move it to your desktop and have it as a button there:
And/Or have it as a button on your taskbar:
To have it on your desktop, simple right click on the shortcut you made, and click the scissors (Windows-11) or Cut (Windows-not11), then go to your desktop, right click your background and click on the clipboard (Windows-11) or paste (Windows-not11).
To rename it, right-click the shortcut and click on the box with a text cursor (Windows-11) or rename (Windows-not11), you can then name it "GMod AFK" or whatever else you like.
To have it on your taskbar, right click the shortcut, (in your gmod folder or on your desktop) and click on More Options then Pin to Taskbar (Windows-11) or Pin to Taskbar (Windows-not11)
Extra Step - For Laptop Users
While Desktop users can just unplug/turn off their monitors, we need to find a way to close our laptops without disconnecting us from the server.
Open "Control Panel" (can be found by using the windows search bar), and search "power". You should see the following:
Click on "Change what closing the lid does" and change it to the following:
This allows you to close your laptop without disconnecting you from AFKing. Before leaving the laptop for long periods of time close whichever apps you don't need running (eg discord or chrome) and just shut the lid of the laptop. This will turn off the screen but leave you connected to CG. When you reopen the lid you should be right back where you left off.
If you have any questions, concerns, or issues, leave them in the comments below so I or someone else can answer.
-
 OoO got a reaction from 3agle in AFKing - A Better Way
OoO got a reaction from 3agle in AFKing - A Better Way
Preface: This guide may look long, but fear not, it is mainly images and detailed descriptions of steps for less advanced users
AFKing on the server offers multiple benefits: helping our beloved community, earning us tokens, and allowing us to join Job Credit Raffles.
With this guide you'll be able to reduce GMod to a simple text box, which will allow you to leave it running on your machine without impact on performance or without your fans keeping you up at night.
(yes this is really what it looks like)
Before starting this guide you may want to consider how you would like to apply this. You can run this on your main machine, it shouldn't impact your FPS in other games or make the fans act up at night, or you can run it on some crappy laptop you have laying around. Extra instructions for laptop users (whether as a main machine like me or as a dedicated AFKing machine) are at the end.
Step 1 - Locating hl2.exe
If you already know how to find Garry's Mod files on your PC skip this step.
Go to your steam library, right click on Garry's Mod, and click Properties.
Under "Local Files" you will see "Browse...", clicking that should open a File Explorer window in the GMod folder.
You should be able to see a file called hl2.exe in this folder.
This is the actual Garry's Mod app, you can launch GMod by double clicking on that file.
Step 2 - Creating & Testing a Shortcut
Windows not-11
Right-clicking on hl2.exe should prompt you to "Create shortcut"
Windows 11
Right-clicking on hl2.exe then on "More Options" should open a menu where you can find "Create shortcut"
To check if you've done everything right so far, you can try running(double-clicking) the shortcut, which should look like this:
GMod should open up like usual, this means everything is going well so far.
Step 3 - Editing the Shortcut
If you right click on the shortcut, then click properties, a small window should pop up with multiple different tabs.
Clicking on "Shortcut" you should be able to see the "Target" box with the path to your gmod file. We are now going to add modifiers after this path.
Copy and past the following modifiers after the path you see:
-64bit -textmode -single_core -nojoy -low -nosound -nod3d9ex -sw -noshader -noshaderapi -nopix -novid -nopreload -nopreloadmodels +connect s1.cloud-gaming.co.uk
It should look something like this:
Notice the space between .exe and -64bit, make sure it's there.
These modifiers make it so the game will load in text-mode and using as few PC resources as possible, and will make this client load into CG automatically leaving your PC free to do other things.
Step 4 - AFK
Click on the shortcut you made, a lot of text will scroll past as GMod loads your addons and connects to CG, but soon enough you should only be seeing a few console messages every now and then. You are successfully connected to Cloud Gaming and AFKing on the server.
It may use around 1gb of RAM but other than that should have minimal impact on CPU, and should not be using your GPU.
If your wifi fails or you get disconnected or any other problems arise just close the app in the top right with X and open the shortcut again.
Extra Step - Desktop Shortcut
Instead of going to your GMod folder every time, you can move it to your desktop and have it as a button there:
And/Or have it as a button on your taskbar:
To have it on your desktop, simple right click on the shortcut you made, and click the scissors (Windows-11) or Cut (Windows-not11), then go to your desktop, right click your background and click on the clipboard (Windows-11) or paste (Windows-not11).
To rename it, right-click the shortcut and click on the box with a text cursor (Windows-11) or rename (Windows-not11), you can then name it "GMod AFK" or whatever else you like.
To have it on your taskbar, right click the shortcut, (in your gmod folder or on your desktop) and click on More Options then Pin to Taskbar (Windows-11) or Pin to Taskbar (Windows-not11)
Extra Step - For Laptop Users
While Desktop users can just unplug/turn off their monitors, we need to find a way to close our laptops without disconnecting us from the server.
Open "Control Panel" (can be found by using the windows search bar), and search "power". You should see the following:
Click on "Change what closing the lid does" and change it to the following:
This allows you to close your laptop without disconnecting you from AFKing. Before leaving the laptop for long periods of time close whichever apps you don't need running (eg discord or chrome) and just shut the lid of the laptop. This will turn off the screen but leave you connected to CG. When you reopen the lid you should be right back where you left off.
If you have any questions, concerns, or issues, leave them in the comments below so I or someone else can answer.
-
 OoO got a reaction from Fersurion in AFKing - A Better Way
OoO got a reaction from Fersurion in AFKing - A Better Way
Preface: This guide may look long, but fear not, it is mainly images and detailed descriptions of steps for less advanced users
AFKing on the server offers multiple benefits: helping our beloved community, earning us tokens, and allowing us to join Job Credit Raffles.
With this guide you'll be able to reduce GMod to a simple text box, which will allow you to leave it running on your machine without impact on performance or without your fans keeping you up at night.
(yes this is really what it looks like)
Before starting this guide you may want to consider how you would like to apply this. You can run this on your main machine, it shouldn't impact your FPS in other games or make the fans act up at night, or you can run it on some crappy laptop you have laying around. Extra instructions for laptop users (whether as a main machine like me or as a dedicated AFKing machine) are at the end.
Step 1 - Locating hl2.exe
If you already know how to find Garry's Mod files on your PC skip this step.
Go to your steam library, right click on Garry's Mod, and click Properties.
Under "Local Files" you will see "Browse...", clicking that should open a File Explorer window in the GMod folder.
You should be able to see a file called hl2.exe in this folder.
This is the actual Garry's Mod app, you can launch GMod by double clicking on that file.
Step 2 - Creating & Testing a Shortcut
Windows not-11
Right-clicking on hl2.exe should prompt you to "Create shortcut"
Windows 11
Right-clicking on hl2.exe then on "More Options" should open a menu where you can find "Create shortcut"
To check if you've done everything right so far, you can try running(double-clicking) the shortcut, which should look like this:
GMod should open up like usual, this means everything is going well so far.
Step 3 - Editing the Shortcut
If you right click on the shortcut, then click properties, a small window should pop up with multiple different tabs.
Clicking on "Shortcut" you should be able to see the "Target" box with the path to your gmod file. We are now going to add modifiers after this path.
Copy and past the following modifiers after the path you see:
-64bit -textmode -single_core -nojoy -low -nosound -nod3d9ex -sw -noshader -noshaderapi -nopix -novid -nopreload -nopreloadmodels +connect s1.cloud-gaming.co.uk
It should look something like this:
Notice the space between .exe and -64bit, make sure it's there.
These modifiers make it so the game will load in text-mode and using as few PC resources as possible, and will make this client load into CG automatically leaving your PC free to do other things.
Step 4 - AFK
Click on the shortcut you made, a lot of text will scroll past as GMod loads your addons and connects to CG, but soon enough you should only be seeing a few console messages every now and then. You are successfully connected to Cloud Gaming and AFKing on the server.
It may use around 1gb of RAM but other than that should have minimal impact on CPU, and should not be using your GPU.
If your wifi fails or you get disconnected or any other problems arise just close the app in the top right with X and open the shortcut again.
Extra Step - Desktop Shortcut
Instead of going to your GMod folder every time, you can move it to your desktop and have it as a button there:
And/Or have it as a button on your taskbar:
To have it on your desktop, simple right click on the shortcut you made, and click the scissors (Windows-11) or Cut (Windows-not11), then go to your desktop, right click your background and click on the clipboard (Windows-11) or paste (Windows-not11).
To rename it, right-click the shortcut and click on the box with a text cursor (Windows-11) or rename (Windows-not11), you can then name it "GMod AFK" or whatever else you like.
To have it on your taskbar, right click the shortcut, (in your gmod folder or on your desktop) and click on More Options then Pin to Taskbar (Windows-11) or Pin to Taskbar (Windows-not11)
Extra Step - For Laptop Users
While Desktop users can just unplug/turn off their monitors, we need to find a way to close our laptops without disconnecting us from the server.
Open "Control Panel" (can be found by using the windows search bar), and search "power". You should see the following:
Click on "Change what closing the lid does" and change it to the following:
This allows you to close your laptop without disconnecting you from AFKing. Before leaving the laptop for long periods of time close whichever apps you don't need running (eg discord or chrome) and just shut the lid of the laptop. This will turn off the screen but leave you connected to CG. When you reopen the lid you should be right back where you left off.
If you have any questions, concerns, or issues, leave them in the comments below so I or someone else can answer.
-
 OoO got a reaction from ComputerPlantMycoArt in AFKing - A Better Way
OoO got a reaction from ComputerPlantMycoArt in AFKing - A Better Way
Preface: This guide may look long, but fear not, it is mainly images and detailed descriptions of steps for less advanced users
AFKing on the server offers multiple benefits: helping our beloved community, earning us tokens, and allowing us to join Job Credit Raffles.
With this guide you'll be able to reduce GMod to a simple text box, which will allow you to leave it running on your machine without impact on performance or without your fans keeping you up at night.
(yes this is really what it looks like)
Before starting this guide you may want to consider how you would like to apply this. You can run this on your main machine, it shouldn't impact your FPS in other games or make the fans act up at night, or you can run it on some crappy laptop you have laying around. Extra instructions for laptop users (whether as a main machine like me or as a dedicated AFKing machine) are at the end.
Step 1 - Locating hl2.exe
If you already know how to find Garry's Mod files on your PC skip this step.
Go to your steam library, right click on Garry's Mod, and click Properties.
Under "Local Files" you will see "Browse...", clicking that should open a File Explorer window in the GMod folder.
You should be able to see a file called hl2.exe in this folder.
This is the actual Garry's Mod app, you can launch GMod by double clicking on that file.
Step 2 - Creating & Testing a Shortcut
Windows not-11
Right-clicking on hl2.exe should prompt you to "Create shortcut"
Windows 11
Right-clicking on hl2.exe then on "More Options" should open a menu where you can find "Create shortcut"
To check if you've done everything right so far, you can try running(double-clicking) the shortcut, which should look like this:
GMod should open up like usual, this means everything is going well so far.
Step 3 - Editing the Shortcut
If you right click on the shortcut, then click properties, a small window should pop up with multiple different tabs.
Clicking on "Shortcut" you should be able to see the "Target" box with the path to your gmod file. We are now going to add modifiers after this path.
Copy and past the following modifiers after the path you see:
-64bit -textmode -single_core -nojoy -low -nosound -nod3d9ex -sw -noshader -noshaderapi -nopix -novid -nopreload -nopreloadmodels +connect s1.cloud-gaming.co.uk
It should look something like this:
Notice the space between .exe and -64bit, make sure it's there.
These modifiers make it so the game will load in text-mode and using as few PC resources as possible, and will make this client load into CG automatically leaving your PC free to do other things.
Step 4 - AFK
Click on the shortcut you made, a lot of text will scroll past as GMod loads your addons and connects to CG, but soon enough you should only be seeing a few console messages every now and then. You are successfully connected to Cloud Gaming and AFKing on the server.
It may use around 1gb of RAM but other than that should have minimal impact on CPU, and should not be using your GPU.
If your wifi fails or you get disconnected or any other problems arise just close the app in the top right with X and open the shortcut again.
Extra Step - Desktop Shortcut
Instead of going to your GMod folder every time, you can move it to your desktop and have it as a button there:
And/Or have it as a button on your taskbar:
To have it on your desktop, simple right click on the shortcut you made, and click the scissors (Windows-11) or Cut (Windows-not11), then go to your desktop, right click your background and click on the clipboard (Windows-11) or paste (Windows-not11).
To rename it, right-click the shortcut and click on the box with a text cursor (Windows-11) or rename (Windows-not11), you can then name it "GMod AFK" or whatever else you like.
To have it on your taskbar, right click the shortcut, (in your gmod folder or on your desktop) and click on More Options then Pin to Taskbar (Windows-11) or Pin to Taskbar (Windows-not11)
Extra Step - For Laptop Users
While Desktop users can just unplug/turn off their monitors, we need to find a way to close our laptops without disconnecting us from the server.
Open "Control Panel" (can be found by using the windows search bar), and search "power". You should see the following:
Click on "Change what closing the lid does" and change it to the following:
This allows you to close your laptop without disconnecting you from AFKing. Before leaving the laptop for long periods of time close whichever apps you don't need running (eg discord or chrome) and just shut the lid of the laptop. This will turn off the screen but leave you connected to CG. When you reopen the lid you should be right back where you left off.
If you have any questions, concerns, or issues, leave them in the comments below so I or someone else can answer.
-
 OoO got a reaction from M1nxy in AFKing - A Better Way
OoO got a reaction from M1nxy in AFKing - A Better Way
Preface: This guide may look long, but fear not, it is mainly images and detailed descriptions of steps for less advanced users
AFKing on the server offers multiple benefits: helping our beloved community, earning us tokens, and allowing us to join Job Credit Raffles.
With this guide you'll be able to reduce GMod to a simple text box, which will allow you to leave it running on your machine without impact on performance or without your fans keeping you up at night.
(yes this is really what it looks like)
Before starting this guide you may want to consider how you would like to apply this. You can run this on your main machine, it shouldn't impact your FPS in other games or make the fans act up at night, or you can run it on some crappy laptop you have laying around. Extra instructions for laptop users (whether as a main machine like me or as a dedicated AFKing machine) are at the end.
Step 1 - Locating hl2.exe
If you already know how to find Garry's Mod files on your PC skip this step.
Go to your steam library, right click on Garry's Mod, and click Properties.
Under "Local Files" you will see "Browse...", clicking that should open a File Explorer window in the GMod folder.
You should be able to see a file called hl2.exe in this folder.
This is the actual Garry's Mod app, you can launch GMod by double clicking on that file.
Step 2 - Creating & Testing a Shortcut
Windows not-11
Right-clicking on hl2.exe should prompt you to "Create shortcut"
Windows 11
Right-clicking on hl2.exe then on "More Options" should open a menu where you can find "Create shortcut"
To check if you've done everything right so far, you can try running(double-clicking) the shortcut, which should look like this:
GMod should open up like usual, this means everything is going well so far.
Step 3 - Editing the Shortcut
If you right click on the shortcut, then click properties, a small window should pop up with multiple different tabs.
Clicking on "Shortcut" you should be able to see the "Target" box with the path to your gmod file. We are now going to add modifiers after this path.
Copy and past the following modifiers after the path you see:
-64bit -textmode -single_core -nojoy -low -nosound -nod3d9ex -sw -noshader -noshaderapi -nopix -novid -nopreload -nopreloadmodels +connect s1.cloud-gaming.co.uk
It should look something like this:
Notice the space between .exe and -64bit, make sure it's there.
These modifiers make it so the game will load in text-mode and using as few PC resources as possible, and will make this client load into CG automatically leaving your PC free to do other things.
Step 4 - AFK
Click on the shortcut you made, a lot of text will scroll past as GMod loads your addons and connects to CG, but soon enough you should only be seeing a few console messages every now and then. You are successfully connected to Cloud Gaming and AFKing on the server.
It may use around 1gb of RAM but other than that should have minimal impact on CPU, and should not be using your GPU.
If your wifi fails or you get disconnected or any other problems arise just close the app in the top right with X and open the shortcut again.
Extra Step - Desktop Shortcut
Instead of going to your GMod folder every time, you can move it to your desktop and have it as a button there:
And/Or have it as a button on your taskbar:
To have it on your desktop, simple right click on the shortcut you made, and click the scissors (Windows-11) or Cut (Windows-not11), then go to your desktop, right click your background and click on the clipboard (Windows-11) or paste (Windows-not11).
To rename it, right-click the shortcut and click on the box with a text cursor (Windows-11) or rename (Windows-not11), you can then name it "GMod AFK" or whatever else you like.
To have it on your taskbar, right click the shortcut, (in your gmod folder or on your desktop) and click on More Options then Pin to Taskbar (Windows-11) or Pin to Taskbar (Windows-not11)
Extra Step - For Laptop Users
While Desktop users can just unplug/turn off their monitors, we need to find a way to close our laptops without disconnecting us from the server.
Open "Control Panel" (can be found by using the windows search bar), and search "power". You should see the following:
Click on "Change what closing the lid does" and change it to the following:
This allows you to close your laptop without disconnecting you from AFKing. Before leaving the laptop for long periods of time close whichever apps you don't need running (eg discord or chrome) and just shut the lid of the laptop. This will turn off the screen but leave you connected to CG. When you reopen the lid you should be right back where you left off.
If you have any questions, concerns, or issues, leave them in the comments below so I or someone else can answer.
-
 OoO got a reaction from Medo230 in AFKing - A Better Way
OoO got a reaction from Medo230 in AFKing - A Better Way
I don't have " at all, if you do I'm pretty sure it's only around the path, as Medo showed. Should work both ways.
-

-
 OoO got a reaction from Medo230 in AFKing - A Better Way
OoO got a reaction from Medo230 in AFKing - A Better Way
yeah that's the point of it, you get tokens and potentially job credits (with job credit raffles)
-
 OoO got a reaction from NiceTry Manu in AFKing - A Better Way
OoO got a reaction from NiceTry Manu in AFKing - A Better Way
Preface: This guide may look long, but fear not, it is mainly images and detailed descriptions of steps for less advanced users
AFKing on the server offers multiple benefits: helping our beloved community, earning us tokens, and allowing us to join Job Credit Raffles.
With this guide you'll be able to reduce GMod to a simple text box, which will allow you to leave it running on your machine without impact on performance or without your fans keeping you up at night.
(yes this is really what it looks like)
Before starting this guide you may want to consider how you would like to apply this. You can run this on your main machine, it shouldn't impact your FPS in other games or make the fans act up at night, or you can run it on some crappy laptop you have laying around. Extra instructions for laptop users (whether as a main machine like me or as a dedicated AFKing machine) are at the end.
Step 1 - Locating hl2.exe
If you already know how to find Garry's Mod files on your PC skip this step.
Go to your steam library, right click on Garry's Mod, and click Properties.
Under "Local Files" you will see "Browse...", clicking that should open a File Explorer window in the GMod folder.
You should be able to see a file called hl2.exe in this folder.
This is the actual Garry's Mod app, you can launch GMod by double clicking on that file.
Step 2 - Creating & Testing a Shortcut
Windows not-11
Right-clicking on hl2.exe should prompt you to "Create shortcut"
Windows 11
Right-clicking on hl2.exe then on "More Options" should open a menu where you can find "Create shortcut"
To check if you've done everything right so far, you can try running(double-clicking) the shortcut, which should look like this:
GMod should open up like usual, this means everything is going well so far.
Step 3 - Editing the Shortcut
If you right click on the shortcut, then click properties, a small window should pop up with multiple different tabs.
Clicking on "Shortcut" you should be able to see the "Target" box with the path to your gmod file. We are now going to add modifiers after this path.
Copy and past the following modifiers after the path you see:
-64bit -textmode -single_core -nojoy -low -nosound -nod3d9ex -sw -noshader -noshaderapi -nopix -novid -nopreload -nopreloadmodels +connect s1.cloud-gaming.co.uk
It should look something like this:
Notice the space between .exe and -64bit, make sure it's there.
These modifiers make it so the game will load in text-mode and using as few PC resources as possible, and will make this client load into CG automatically leaving your PC free to do other things.
Step 4 - AFK
Click on the shortcut you made, a lot of text will scroll past as GMod loads your addons and connects to CG, but soon enough you should only be seeing a few console messages every now and then. You are successfully connected to Cloud Gaming and AFKing on the server.
It may use around 1gb of RAM but other than that should have minimal impact on CPU, and should not be using your GPU.
If your wifi fails or you get disconnected or any other problems arise just close the app in the top right with X and open the shortcut again.
Extra Step - Desktop Shortcut
Instead of going to your GMod folder every time, you can move it to your desktop and have it as a button there:
And/Or have it as a button on your taskbar:
To have it on your desktop, simple right click on the shortcut you made, and click the scissors (Windows-11) or Cut (Windows-not11), then go to your desktop, right click your background and click on the clipboard (Windows-11) or paste (Windows-not11).
To rename it, right-click the shortcut and click on the box with a text cursor (Windows-11) or rename (Windows-not11), you can then name it "GMod AFK" or whatever else you like.
To have it on your taskbar, right click the shortcut, (in your gmod folder or on your desktop) and click on More Options then Pin to Taskbar (Windows-11) or Pin to Taskbar (Windows-not11)
Extra Step - For Laptop Users
While Desktop users can just unplug/turn off their monitors, we need to find a way to close our laptops without disconnecting us from the server.
Open "Control Panel" (can be found by using the windows search bar), and search "power". You should see the following:
Click on "Change what closing the lid does" and change it to the following:
This allows you to close your laptop without disconnecting you from AFKing. Before leaving the laptop for long periods of time close whichever apps you don't need running (eg discord or chrome) and just shut the lid of the laptop. This will turn off the screen but leave you connected to CG. When you reopen the lid you should be right back where you left off.
If you have any questions, concerns, or issues, leave them in the comments below so I or someone else can answer.
-
 OoO got a reaction from Leevi in AFKing - A Better Way
OoO got a reaction from Leevi in AFKing - A Better Way
Preface: This guide may look long, but fear not, it is mainly images and detailed descriptions of steps for less advanced users
AFKing on the server offers multiple benefits: helping our beloved community, earning us tokens, and allowing us to join Job Credit Raffles.
With this guide you'll be able to reduce GMod to a simple text box, which will allow you to leave it running on your machine without impact on performance or without your fans keeping you up at night.
(yes this is really what it looks like)
Before starting this guide you may want to consider how you would like to apply this. You can run this on your main machine, it shouldn't impact your FPS in other games or make the fans act up at night, or you can run it on some crappy laptop you have laying around. Extra instructions for laptop users (whether as a main machine like me or as a dedicated AFKing machine) are at the end.
Step 1 - Locating hl2.exe
If you already know how to find Garry's Mod files on your PC skip this step.
Go to your steam library, right click on Garry's Mod, and click Properties.
Under "Local Files" you will see "Browse...", clicking that should open a File Explorer window in the GMod folder.
You should be able to see a file called hl2.exe in this folder.
This is the actual Garry's Mod app, you can launch GMod by double clicking on that file.
Step 2 - Creating & Testing a Shortcut
Windows not-11
Right-clicking on hl2.exe should prompt you to "Create shortcut"
Windows 11
Right-clicking on hl2.exe then on "More Options" should open a menu where you can find "Create shortcut"
To check if you've done everything right so far, you can try running(double-clicking) the shortcut, which should look like this:
GMod should open up like usual, this means everything is going well so far.
Step 3 - Editing the Shortcut
If you right click on the shortcut, then click properties, a small window should pop up with multiple different tabs.
Clicking on "Shortcut" you should be able to see the "Target" box with the path to your gmod file. We are now going to add modifiers after this path.
Copy and past the following modifiers after the path you see:
-64bit -textmode -single_core -nojoy -low -nosound -nod3d9ex -sw -noshader -noshaderapi -nopix -novid -nopreload -nopreloadmodels +connect s1.cloud-gaming.co.uk
It should look something like this:
Notice the space between .exe and -64bit, make sure it's there.
These modifiers make it so the game will load in text-mode and using as few PC resources as possible, and will make this client load into CG automatically leaving your PC free to do other things.
Step 4 - AFK
Click on the shortcut you made, a lot of text will scroll past as GMod loads your addons and connects to CG, but soon enough you should only be seeing a few console messages every now and then. You are successfully connected to Cloud Gaming and AFKing on the server.
It may use around 1gb of RAM but other than that should have minimal impact on CPU, and should not be using your GPU.
If your wifi fails or you get disconnected or any other problems arise just close the app in the top right with X and open the shortcut again.
Extra Step - Desktop Shortcut
Instead of going to your GMod folder every time, you can move it to your desktop and have it as a button there:
And/Or have it as a button on your taskbar:
To have it on your desktop, simple right click on the shortcut you made, and click the scissors (Windows-11) or Cut (Windows-not11), then go to your desktop, right click your background and click on the clipboard (Windows-11) or paste (Windows-not11).
To rename it, right-click the shortcut and click on the box with a text cursor (Windows-11) or rename (Windows-not11), you can then name it "GMod AFK" or whatever else you like.
To have it on your taskbar, right click the shortcut, (in your gmod folder or on your desktop) and click on More Options then Pin to Taskbar (Windows-11) or Pin to Taskbar (Windows-not11)
Extra Step - For Laptop Users
While Desktop users can just unplug/turn off their monitors, we need to find a way to close our laptops without disconnecting us from the server.
Open "Control Panel" (can be found by using the windows search bar), and search "power". You should see the following:
Click on "Change what closing the lid does" and change it to the following:
This allows you to close your laptop without disconnecting you from AFKing. Before leaving the laptop for long periods of time close whichever apps you don't need running (eg discord or chrome) and just shut the lid of the laptop. This will turn off the screen but leave you connected to CG. When you reopen the lid you should be right back where you left off.
If you have any questions, concerns, or issues, leave them in the comments below so I or someone else can answer.
-
 OoO got a reaction from Deksword NOSOUND in AFKing - A Better Way
OoO got a reaction from Deksword NOSOUND in AFKing - A Better Way
Preface: This guide may look long, but fear not, it is mainly images and detailed descriptions of steps for less advanced users
AFKing on the server offers multiple benefits: helping our beloved community, earning us tokens, and allowing us to join Job Credit Raffles.
With this guide you'll be able to reduce GMod to a simple text box, which will allow you to leave it running on your machine without impact on performance or without your fans keeping you up at night.
(yes this is really what it looks like)
Before starting this guide you may want to consider how you would like to apply this. You can run this on your main machine, it shouldn't impact your FPS in other games or make the fans act up at night, or you can run it on some crappy laptop you have laying around. Extra instructions for laptop users (whether as a main machine like me or as a dedicated AFKing machine) are at the end.
Step 1 - Locating hl2.exe
If you already know how to find Garry's Mod files on your PC skip this step.
Go to your steam library, right click on Garry's Mod, and click Properties.
Under "Local Files" you will see "Browse...", clicking that should open a File Explorer window in the GMod folder.
You should be able to see a file called hl2.exe in this folder.
This is the actual Garry's Mod app, you can launch GMod by double clicking on that file.
Step 2 - Creating & Testing a Shortcut
Windows not-11
Right-clicking on hl2.exe should prompt you to "Create shortcut"
Windows 11
Right-clicking on hl2.exe then on "More Options" should open a menu where you can find "Create shortcut"
To check if you've done everything right so far, you can try running(double-clicking) the shortcut, which should look like this:
GMod should open up like usual, this means everything is going well so far.
Step 3 - Editing the Shortcut
If you right click on the shortcut, then click properties, a small window should pop up with multiple different tabs.
Clicking on "Shortcut" you should be able to see the "Target" box with the path to your gmod file. We are now going to add modifiers after this path.
Copy and past the following modifiers after the path you see:
-64bit -textmode -single_core -nojoy -low -nosound -nod3d9ex -sw -noshader -noshaderapi -nopix -novid -nopreload -nopreloadmodels +connect s1.cloud-gaming.co.uk
It should look something like this:
Notice the space between .exe and -64bit, make sure it's there.
These modifiers make it so the game will load in text-mode and using as few PC resources as possible, and will make this client load into CG automatically leaving your PC free to do other things.
Step 4 - AFK
Click on the shortcut you made, a lot of text will scroll past as GMod loads your addons and connects to CG, but soon enough you should only be seeing a few console messages every now and then. You are successfully connected to Cloud Gaming and AFKing on the server.
It may use around 1gb of RAM but other than that should have minimal impact on CPU, and should not be using your GPU.
If your wifi fails or you get disconnected or any other problems arise just close the app in the top right with X and open the shortcut again.
Extra Step - Desktop Shortcut
Instead of going to your GMod folder every time, you can move it to your desktop and have it as a button there:
And/Or have it as a button on your taskbar:
To have it on your desktop, simple right click on the shortcut you made, and click the scissors (Windows-11) or Cut (Windows-not11), then go to your desktop, right click your background and click on the clipboard (Windows-11) or paste (Windows-not11).
To rename it, right-click the shortcut and click on the box with a text cursor (Windows-11) or rename (Windows-not11), you can then name it "GMod AFK" or whatever else you like.
To have it on your taskbar, right click the shortcut, (in your gmod folder or on your desktop) and click on More Options then Pin to Taskbar (Windows-11) or Pin to Taskbar (Windows-not11)
Extra Step - For Laptop Users
While Desktop users can just unplug/turn off their monitors, we need to find a way to close our laptops without disconnecting us from the server.
Open "Control Panel" (can be found by using the windows search bar), and search "power". You should see the following:
Click on "Change what closing the lid does" and change it to the following:
This allows you to close your laptop without disconnecting you from AFKing. Before leaving the laptop for long periods of time close whichever apps you don't need running (eg discord or chrome) and just shut the lid of the laptop. This will turn off the screen but leave you connected to CG. When you reopen the lid you should be right back where you left off.
If you have any questions, concerns, or issues, leave them in the comments below so I or someone else can answer.
-
 OoO got a reaction from amfetamiin in AFKing - A Better Way
OoO got a reaction from amfetamiin in AFKing - A Better Way
Preface: This guide may look long, but fear not, it is mainly images and detailed descriptions of steps for less advanced users
AFKing on the server offers multiple benefits: helping our beloved community, earning us tokens, and allowing us to join Job Credit Raffles.
With this guide you'll be able to reduce GMod to a simple text box, which will allow you to leave it running on your machine without impact on performance or without your fans keeping you up at night.
(yes this is really what it looks like)
Before starting this guide you may want to consider how you would like to apply this. You can run this on your main machine, it shouldn't impact your FPS in other games or make the fans act up at night, or you can run it on some crappy laptop you have laying around. Extra instructions for laptop users (whether as a main machine like me or as a dedicated AFKing machine) are at the end.
Step 1 - Locating hl2.exe
If you already know how to find Garry's Mod files on your PC skip this step.
Go to your steam library, right click on Garry's Mod, and click Properties.
Under "Local Files" you will see "Browse...", clicking that should open a File Explorer window in the GMod folder.
You should be able to see a file called hl2.exe in this folder.
This is the actual Garry's Mod app, you can launch GMod by double clicking on that file.
Step 2 - Creating & Testing a Shortcut
Windows not-11
Right-clicking on hl2.exe should prompt you to "Create shortcut"
Windows 11
Right-clicking on hl2.exe then on "More Options" should open a menu where you can find "Create shortcut"
To check if you've done everything right so far, you can try running(double-clicking) the shortcut, which should look like this:
GMod should open up like usual, this means everything is going well so far.
Step 3 - Editing the Shortcut
If you right click on the shortcut, then click properties, a small window should pop up with multiple different tabs.
Clicking on "Shortcut" you should be able to see the "Target" box with the path to your gmod file. We are now going to add modifiers after this path.
Copy and past the following modifiers after the path you see:
-64bit -textmode -single_core -nojoy -low -nosound -nod3d9ex -sw -noshader -noshaderapi -nopix -novid -nopreload -nopreloadmodels +connect s1.cloud-gaming.co.uk
It should look something like this:
Notice the space between .exe and -64bit, make sure it's there.
These modifiers make it so the game will load in text-mode and using as few PC resources as possible, and will make this client load into CG automatically leaving your PC free to do other things.
Step 4 - AFK
Click on the shortcut you made, a lot of text will scroll past as GMod loads your addons and connects to CG, but soon enough you should only be seeing a few console messages every now and then. You are successfully connected to Cloud Gaming and AFKing on the server.
It may use around 1gb of RAM but other than that should have minimal impact on CPU, and should not be using your GPU.
If your wifi fails or you get disconnected or any other problems arise just close the app in the top right with X and open the shortcut again.
Extra Step - Desktop Shortcut
Instead of going to your GMod folder every time, you can move it to your desktop and have it as a button there:
And/Or have it as a button on your taskbar:
To have it on your desktop, simple right click on the shortcut you made, and click the scissors (Windows-11) or Cut (Windows-not11), then go to your desktop, right click your background and click on the clipboard (Windows-11) or paste (Windows-not11).
To rename it, right-click the shortcut and click on the box with a text cursor (Windows-11) or rename (Windows-not11), you can then name it "GMod AFK" or whatever else you like.
To have it on your taskbar, right click the shortcut, (in your gmod folder or on your desktop) and click on More Options then Pin to Taskbar (Windows-11) or Pin to Taskbar (Windows-not11)
Extra Step - For Laptop Users
While Desktop users can just unplug/turn off their monitors, we need to find a way to close our laptops without disconnecting us from the server.
Open "Control Panel" (can be found by using the windows search bar), and search "power". You should see the following:
Click on "Change what closing the lid does" and change it to the following:
This allows you to close your laptop without disconnecting you from AFKing. Before leaving the laptop for long periods of time close whichever apps you don't need running (eg discord or chrome) and just shut the lid of the laptop. This will turn off the screen but leave you connected to CG. When you reopen the lid you should be right back where you left off.
If you have any questions, concerns, or issues, leave them in the comments below so I or someone else can answer.
-
 OoO got a reaction from WsWinter in AFKing - A Better Way
OoO got a reaction from WsWinter in AFKing - A Better Way
Preface: This guide may look long, but fear not, it is mainly images and detailed descriptions of steps for less advanced users
AFKing on the server offers multiple benefits: helping our beloved community, earning us tokens, and allowing us to join Job Credit Raffles.
With this guide you'll be able to reduce GMod to a simple text box, which will allow you to leave it running on your machine without impact on performance or without your fans keeping you up at night.
(yes this is really what it looks like)
Before starting this guide you may want to consider how you would like to apply this. You can run this on your main machine, it shouldn't impact your FPS in other games or make the fans act up at night, or you can run it on some crappy laptop you have laying around. Extra instructions for laptop users (whether as a main machine like me or as a dedicated AFKing machine) are at the end.
Step 1 - Locating hl2.exe
If you already know how to find Garry's Mod files on your PC skip this step.
Go to your steam library, right click on Garry's Mod, and click Properties.
Under "Local Files" you will see "Browse...", clicking that should open a File Explorer window in the GMod folder.
You should be able to see a file called hl2.exe in this folder.
This is the actual Garry's Mod app, you can launch GMod by double clicking on that file.
Step 2 - Creating & Testing a Shortcut
Windows not-11
Right-clicking on hl2.exe should prompt you to "Create shortcut"
Windows 11
Right-clicking on hl2.exe then on "More Options" should open a menu where you can find "Create shortcut"
To check if you've done everything right so far, you can try running(double-clicking) the shortcut, which should look like this:
GMod should open up like usual, this means everything is going well so far.
Step 3 - Editing the Shortcut
If you right click on the shortcut, then click properties, a small window should pop up with multiple different tabs.
Clicking on "Shortcut" you should be able to see the "Target" box with the path to your gmod file. We are now going to add modifiers after this path.
Copy and past the following modifiers after the path you see:
-64bit -textmode -single_core -nojoy -low -nosound -nod3d9ex -sw -noshader -noshaderapi -nopix -novid -nopreload -nopreloadmodels +connect s1.cloud-gaming.co.uk
It should look something like this:
Notice the space between .exe and -64bit, make sure it's there.
These modifiers make it so the game will load in text-mode and using as few PC resources as possible, and will make this client load into CG automatically leaving your PC free to do other things.
Step 4 - AFK
Click on the shortcut you made, a lot of text will scroll past as GMod loads your addons and connects to CG, but soon enough you should only be seeing a few console messages every now and then. You are successfully connected to Cloud Gaming and AFKing on the server.
It may use around 1gb of RAM but other than that should have minimal impact on CPU, and should not be using your GPU.
If your wifi fails or you get disconnected or any other problems arise just close the app in the top right with X and open the shortcut again.
Extra Step - Desktop Shortcut
Instead of going to your GMod folder every time, you can move it to your desktop and have it as a button there:
And/Or have it as a button on your taskbar:
To have it on your desktop, simple right click on the shortcut you made, and click the scissors (Windows-11) or Cut (Windows-not11), then go to your desktop, right click your background and click on the clipboard (Windows-11) or paste (Windows-not11).
To rename it, right-click the shortcut and click on the box with a text cursor (Windows-11) or rename (Windows-not11), you can then name it "GMod AFK" or whatever else you like.
To have it on your taskbar, right click the shortcut, (in your gmod folder or on your desktop) and click on More Options then Pin to Taskbar (Windows-11) or Pin to Taskbar (Windows-not11)
Extra Step - For Laptop Users
While Desktop users can just unplug/turn off their monitors, we need to find a way to close our laptops without disconnecting us from the server.
Open "Control Panel" (can be found by using the windows search bar), and search "power". You should see the following:
Click on "Change what closing the lid does" and change it to the following:
This allows you to close your laptop without disconnecting you from AFKing. Before leaving the laptop for long periods of time close whichever apps you don't need running (eg discord or chrome) and just shut the lid of the laptop. This will turn off the screen but leave you connected to CG. When you reopen the lid you should be right back where you left off.
If you have any questions, concerns, or issues, leave them in the comments below so I or someone else can answer.
-
 OoO got a reaction from SH Koko in AFKing - A Better Way
OoO got a reaction from SH Koko in AFKing - A Better Way
Preface: This guide may look long, but fear not, it is mainly images and detailed descriptions of steps for less advanced users
AFKing on the server offers multiple benefits: helping our beloved community, earning us tokens, and allowing us to join Job Credit Raffles.
With this guide you'll be able to reduce GMod to a simple text box, which will allow you to leave it running on your machine without impact on performance or without your fans keeping you up at night.
(yes this is really what it looks like)
Before starting this guide you may want to consider how you would like to apply this. You can run this on your main machine, it shouldn't impact your FPS in other games or make the fans act up at night, or you can run it on some crappy laptop you have laying around. Extra instructions for laptop users (whether as a main machine like me or as a dedicated AFKing machine) are at the end.
Step 1 - Locating hl2.exe
If you already know how to find Garry's Mod files on your PC skip this step.
Go to your steam library, right click on Garry's Mod, and click Properties.
Under "Local Files" you will see "Browse...", clicking that should open a File Explorer window in the GMod folder.
You should be able to see a file called hl2.exe in this folder.
This is the actual Garry's Mod app, you can launch GMod by double clicking on that file.
Step 2 - Creating & Testing a Shortcut
Windows not-11
Right-clicking on hl2.exe should prompt you to "Create shortcut"
Windows 11
Right-clicking on hl2.exe then on "More Options" should open a menu where you can find "Create shortcut"
To check if you've done everything right so far, you can try running(double-clicking) the shortcut, which should look like this:
GMod should open up like usual, this means everything is going well so far.
Step 3 - Editing the Shortcut
If you right click on the shortcut, then click properties, a small window should pop up with multiple different tabs.
Clicking on "Shortcut" you should be able to see the "Target" box with the path to your gmod file. We are now going to add modifiers after this path.
Copy and past the following modifiers after the path you see:
-64bit -textmode -single_core -nojoy -low -nosound -nod3d9ex -sw -noshader -noshaderapi -nopix -novid -nopreload -nopreloadmodels +connect s1.cloud-gaming.co.uk
It should look something like this:
Notice the space between .exe and -64bit, make sure it's there.
These modifiers make it so the game will load in text-mode and using as few PC resources as possible, and will make this client load into CG automatically leaving your PC free to do other things.
Step 4 - AFK
Click on the shortcut you made, a lot of text will scroll past as GMod loads your addons and connects to CG, but soon enough you should only be seeing a few console messages every now and then. You are successfully connected to Cloud Gaming and AFKing on the server.
It may use around 1gb of RAM but other than that should have minimal impact on CPU, and should not be using your GPU.
If your wifi fails or you get disconnected or any other problems arise just close the app in the top right with X and open the shortcut again.
Extra Step - Desktop Shortcut
Instead of going to your GMod folder every time, you can move it to your desktop and have it as a button there:
And/Or have it as a button on your taskbar:
To have it on your desktop, simple right click on the shortcut you made, and click the scissors (Windows-11) or Cut (Windows-not11), then go to your desktop, right click your background and click on the clipboard (Windows-11) or paste (Windows-not11).
To rename it, right-click the shortcut and click on the box with a text cursor (Windows-11) or rename (Windows-not11), you can then name it "GMod AFK" or whatever else you like.
To have it on your taskbar, right click the shortcut, (in your gmod folder or on your desktop) and click on More Options then Pin to Taskbar (Windows-11) or Pin to Taskbar (Windows-not11)
Extra Step - For Laptop Users
While Desktop users can just unplug/turn off their monitors, we need to find a way to close our laptops without disconnecting us from the server.
Open "Control Panel" (can be found by using the windows search bar), and search "power". You should see the following:
Click on "Change what closing the lid does" and change it to the following:
This allows you to close your laptop without disconnecting you from AFKing. Before leaving the laptop for long periods of time close whichever apps you don't need running (eg discord or chrome) and just shut the lid of the laptop. This will turn off the screen but leave you connected to CG. When you reopen the lid you should be right back where you left off.
If you have any questions, concerns, or issues, leave them in the comments below so I or someone else can answer.
-
 OoO reacted to amfetamiin in AFKing - A Better Way
OoO reacted to amfetamiin in AFKing - A Better Way
from my experience you can't do shit in textmode once it is actually open, it's mostly there to just afk on
-
 OoO reacted to Davidd in AFKing - A Better Way
OoO reacted to Davidd in AFKing - A Better Way
please go OD, its so urgent french boy
(thank you for the lid settings)
-
 OoO reacted to SCxBeeKid76 in AFKing - A Better Way
OoO reacted to SCxBeeKid76 in AFKing - A Better Way
I wanna play turf on the chatbox gmod setting fr
-
 OoO got a reaction from Havi in AFKing - A Better Way
OoO got a reaction from Havi in AFKing - A Better Way
Preface: This guide may look long, but fear not, it is mainly images and detailed descriptions of steps for less advanced users
AFKing on the server offers multiple benefits: helping our beloved community, earning us tokens, and allowing us to join Job Credit Raffles.
With this guide you'll be able to reduce GMod to a simple text box, which will allow you to leave it running on your machine without impact on performance or without your fans keeping you up at night.
(yes this is really what it looks like)
Before starting this guide you may want to consider how you would like to apply this. You can run this on your main machine, it shouldn't impact your FPS in other games or make the fans act up at night, or you can run it on some crappy laptop you have laying around. Extra instructions for laptop users (whether as a main machine like me or as a dedicated AFKing machine) are at the end.
Step 1 - Locating hl2.exe
If you already know how to find Garry's Mod files on your PC skip this step.
Go to your steam library, right click on Garry's Mod, and click Properties.
Under "Local Files" you will see "Browse...", clicking that should open a File Explorer window in the GMod folder.
You should be able to see a file called hl2.exe in this folder.
This is the actual Garry's Mod app, you can launch GMod by double clicking on that file.
Step 2 - Creating & Testing a Shortcut
Windows not-11
Right-clicking on hl2.exe should prompt you to "Create shortcut"
Windows 11
Right-clicking on hl2.exe then on "More Options" should open a menu where you can find "Create shortcut"
To check if you've done everything right so far, you can try running(double-clicking) the shortcut, which should look like this:
GMod should open up like usual, this means everything is going well so far.
Step 3 - Editing the Shortcut
If you right click on the shortcut, then click properties, a small window should pop up with multiple different tabs.
Clicking on "Shortcut" you should be able to see the "Target" box with the path to your gmod file. We are now going to add modifiers after this path.
Copy and past the following modifiers after the path you see:
-64bit -textmode -single_core -nojoy -low -nosound -nod3d9ex -sw -noshader -noshaderapi -nopix -novid -nopreload -nopreloadmodels +connect s1.cloud-gaming.co.uk
It should look something like this:
Notice the space between .exe and -64bit, make sure it's there.
These modifiers make it so the game will load in text-mode and using as few PC resources as possible, and will make this client load into CG automatically leaving your PC free to do other things.
Step 4 - AFK
Click on the shortcut you made, a lot of text will scroll past as GMod loads your addons and connects to CG, but soon enough you should only be seeing a few console messages every now and then. You are successfully connected to Cloud Gaming and AFKing on the server.
It may use around 1gb of RAM but other than that should have minimal impact on CPU, and should not be using your GPU.
If your wifi fails or you get disconnected or any other problems arise just close the app in the top right with X and open the shortcut again.
Extra Step - Desktop Shortcut
Instead of going to your GMod folder every time, you can move it to your desktop and have it as a button there:
And/Or have it as a button on your taskbar:
To have it on your desktop, simple right click on the shortcut you made, and click the scissors (Windows-11) or Cut (Windows-not11), then go to your desktop, right click your background and click on the clipboard (Windows-11) or paste (Windows-not11).
To rename it, right-click the shortcut and click on the box with a text cursor (Windows-11) or rename (Windows-not11), you can then name it "GMod AFK" or whatever else you like.
To have it on your taskbar, right click the shortcut, (in your gmod folder or on your desktop) and click on More Options then Pin to Taskbar (Windows-11) or Pin to Taskbar (Windows-not11)
Extra Step - For Laptop Users
While Desktop users can just unplug/turn off their monitors, we need to find a way to close our laptops without disconnecting us from the server.
Open "Control Panel" (can be found by using the windows search bar), and search "power". You should see the following:
Click on "Change what closing the lid does" and change it to the following:
This allows you to close your laptop without disconnecting you from AFKing. Before leaving the laptop for long periods of time close whichever apps you don't need running (eg discord or chrome) and just shut the lid of the laptop. This will turn off the screen but leave you connected to CG. When you reopen the lid you should be right back where you left off.
If you have any questions, concerns, or issues, leave them in the comments below so I or someone else can answer.
-
 OoO got a reaction from xtroca in AFKing - A Better Way
OoO got a reaction from xtroca in AFKing - A Better Way
Preface: This guide may look long, but fear not, it is mainly images and detailed descriptions of steps for less advanced users
AFKing on the server offers multiple benefits: helping our beloved community, earning us tokens, and allowing us to join Job Credit Raffles.
With this guide you'll be able to reduce GMod to a simple text box, which will allow you to leave it running on your machine without impact on performance or without your fans keeping you up at night.
(yes this is really what it looks like)
Before starting this guide you may want to consider how you would like to apply this. You can run this on your main machine, it shouldn't impact your FPS in other games or make the fans act up at night, or you can run it on some crappy laptop you have laying around. Extra instructions for laptop users (whether as a main machine like me or as a dedicated AFKing machine) are at the end.
Step 1 - Locating hl2.exe
If you already know how to find Garry's Mod files on your PC skip this step.
Go to your steam library, right click on Garry's Mod, and click Properties.
Under "Local Files" you will see "Browse...", clicking that should open a File Explorer window in the GMod folder.
You should be able to see a file called hl2.exe in this folder.
This is the actual Garry's Mod app, you can launch GMod by double clicking on that file.
Step 2 - Creating & Testing a Shortcut
Windows not-11
Right-clicking on hl2.exe should prompt you to "Create shortcut"
Windows 11
Right-clicking on hl2.exe then on "More Options" should open a menu where you can find "Create shortcut"
To check if you've done everything right so far, you can try running(double-clicking) the shortcut, which should look like this:
GMod should open up like usual, this means everything is going well so far.
Step 3 - Editing the Shortcut
If you right click on the shortcut, then click properties, a small window should pop up with multiple different tabs.
Clicking on "Shortcut" you should be able to see the "Target" box with the path to your gmod file. We are now going to add modifiers after this path.
Copy and past the following modifiers after the path you see:
-64bit -textmode -single_core -nojoy -low -nosound -nod3d9ex -sw -noshader -noshaderapi -nopix -novid -nopreload -nopreloadmodels +connect s1.cloud-gaming.co.uk
It should look something like this:
Notice the space between .exe and -64bit, make sure it's there.
These modifiers make it so the game will load in text-mode and using as few PC resources as possible, and will make this client load into CG automatically leaving your PC free to do other things.
Step 4 - AFK
Click on the shortcut you made, a lot of text will scroll past as GMod loads your addons and connects to CG, but soon enough you should only be seeing a few console messages every now and then. You are successfully connected to Cloud Gaming and AFKing on the server.
It may use around 1gb of RAM but other than that should have minimal impact on CPU, and should not be using your GPU.
If your wifi fails or you get disconnected or any other problems arise just close the app in the top right with X and open the shortcut again.
Extra Step - Desktop Shortcut
Instead of going to your GMod folder every time, you can move it to your desktop and have it as a button there:
And/Or have it as a button on your taskbar:
To have it on your desktop, simple right click on the shortcut you made, and click the scissors (Windows-11) or Cut (Windows-not11), then go to your desktop, right click your background and click on the clipboard (Windows-11) or paste (Windows-not11).
To rename it, right-click the shortcut and click on the box with a text cursor (Windows-11) or rename (Windows-not11), you can then name it "GMod AFK" or whatever else you like.
To have it on your taskbar, right click the shortcut, (in your gmod folder or on your desktop) and click on More Options then Pin to Taskbar (Windows-11) or Pin to Taskbar (Windows-not11)
Extra Step - For Laptop Users
While Desktop users can just unplug/turn off their monitors, we need to find a way to close our laptops without disconnecting us from the server.
Open "Control Panel" (can be found by using the windows search bar), and search "power". You should see the following:
Click on "Change what closing the lid does" and change it to the following:
This allows you to close your laptop without disconnecting you from AFKing. Before leaving the laptop for long periods of time close whichever apps you don't need running (eg discord or chrome) and just shut the lid of the laptop. This will turn off the screen but leave you connected to CG. When you reopen the lid you should be right back where you left off.
If you have any questions, concerns, or issues, leave them in the comments below so I or someone else can answer.
-
 OoO got a reaction from Flip in AFKing - A Better Way
OoO got a reaction from Flip in AFKing - A Better Way
Preface: This guide may look long, but fear not, it is mainly images and detailed descriptions of steps for less advanced users
AFKing on the server offers multiple benefits: helping our beloved community, earning us tokens, and allowing us to join Job Credit Raffles.
With this guide you'll be able to reduce GMod to a simple text box, which will allow you to leave it running on your machine without impact on performance or without your fans keeping you up at night.
(yes this is really what it looks like)
Before starting this guide you may want to consider how you would like to apply this. You can run this on your main machine, it shouldn't impact your FPS in other games or make the fans act up at night, or you can run it on some crappy laptop you have laying around. Extra instructions for laptop users (whether as a main machine like me or as a dedicated AFKing machine) are at the end.
Step 1 - Locating hl2.exe
If you already know how to find Garry's Mod files on your PC skip this step.
Go to your steam library, right click on Garry's Mod, and click Properties.
Under "Local Files" you will see "Browse...", clicking that should open a File Explorer window in the GMod folder.
You should be able to see a file called hl2.exe in this folder.
This is the actual Garry's Mod app, you can launch GMod by double clicking on that file.
Step 2 - Creating & Testing a Shortcut
Windows not-11
Right-clicking on hl2.exe should prompt you to "Create shortcut"
Windows 11
Right-clicking on hl2.exe then on "More Options" should open a menu where you can find "Create shortcut"
To check if you've done everything right so far, you can try running(double-clicking) the shortcut, which should look like this:
GMod should open up like usual, this means everything is going well so far.
Step 3 - Editing the Shortcut
If you right click on the shortcut, then click properties, a small window should pop up with multiple different tabs.
Clicking on "Shortcut" you should be able to see the "Target" box with the path to your gmod file. We are now going to add modifiers after this path.
Copy and past the following modifiers after the path you see:
-64bit -textmode -single_core -nojoy -low -nosound -nod3d9ex -sw -noshader -noshaderapi -nopix -novid -nopreload -nopreloadmodels +connect s1.cloud-gaming.co.uk
It should look something like this:
Notice the space between .exe and -64bit, make sure it's there.
These modifiers make it so the game will load in text-mode and using as few PC resources as possible, and will make this client load into CG automatically leaving your PC free to do other things.
Step 4 - AFK
Click on the shortcut you made, a lot of text will scroll past as GMod loads your addons and connects to CG, but soon enough you should only be seeing a few console messages every now and then. You are successfully connected to Cloud Gaming and AFKing on the server.
It may use around 1gb of RAM but other than that should have minimal impact on CPU, and should not be using your GPU.
If your wifi fails or you get disconnected or any other problems arise just close the app in the top right with X and open the shortcut again.
Extra Step - Desktop Shortcut
Instead of going to your GMod folder every time, you can move it to your desktop and have it as a button there:
And/Or have it as a button on your taskbar:
To have it on your desktop, simple right click on the shortcut you made, and click the scissors (Windows-11) or Cut (Windows-not11), then go to your desktop, right click your background and click on the clipboard (Windows-11) or paste (Windows-not11).
To rename it, right-click the shortcut and click on the box with a text cursor (Windows-11) or rename (Windows-not11), you can then name it "GMod AFK" or whatever else you like.
To have it on your taskbar, right click the shortcut, (in your gmod folder or on your desktop) and click on More Options then Pin to Taskbar (Windows-11) or Pin to Taskbar (Windows-not11)
Extra Step - For Laptop Users
While Desktop users can just unplug/turn off their monitors, we need to find a way to close our laptops without disconnecting us from the server.
Open "Control Panel" (can be found by using the windows search bar), and search "power". You should see the following:
Click on "Change what closing the lid does" and change it to the following:
This allows you to close your laptop without disconnecting you from AFKing. Before leaving the laptop for long periods of time close whichever apps you don't need running (eg discord or chrome) and just shut the lid of the laptop. This will turn off the screen but leave you connected to CG. When you reopen the lid you should be right back where you left off.
If you have any questions, concerns, or issues, leave them in the comments below so I or someone else can answer.
-
 OoO got a reaction from Immersel in AFKing - A Better Way
OoO got a reaction from Immersel in AFKing - A Better Way
Preface: This guide may look long, but fear not, it is mainly images and detailed descriptions of steps for less advanced users
AFKing on the server offers multiple benefits: helping our beloved community, earning us tokens, and allowing us to join Job Credit Raffles.
With this guide you'll be able to reduce GMod to a simple text box, which will allow you to leave it running on your machine without impact on performance or without your fans keeping you up at night.
(yes this is really what it looks like)
Before starting this guide you may want to consider how you would like to apply this. You can run this on your main machine, it shouldn't impact your FPS in other games or make the fans act up at night, or you can run it on some crappy laptop you have laying around. Extra instructions for laptop users (whether as a main machine like me or as a dedicated AFKing machine) are at the end.
Step 1 - Locating hl2.exe
If you already know how to find Garry's Mod files on your PC skip this step.
Go to your steam library, right click on Garry's Mod, and click Properties.
Under "Local Files" you will see "Browse...", clicking that should open a File Explorer window in the GMod folder.
You should be able to see a file called hl2.exe in this folder.
This is the actual Garry's Mod app, you can launch GMod by double clicking on that file.
Step 2 - Creating & Testing a Shortcut
Windows not-11
Right-clicking on hl2.exe should prompt you to "Create shortcut"
Windows 11
Right-clicking on hl2.exe then on "More Options" should open a menu where you can find "Create shortcut"
To check if you've done everything right so far, you can try running(double-clicking) the shortcut, which should look like this:
GMod should open up like usual, this means everything is going well so far.
Step 3 - Editing the Shortcut
If you right click on the shortcut, then click properties, a small window should pop up with multiple different tabs.
Clicking on "Shortcut" you should be able to see the "Target" box with the path to your gmod file. We are now going to add modifiers after this path.
Copy and past the following modifiers after the path you see:
-64bit -textmode -single_core -nojoy -low -nosound -nod3d9ex -sw -noshader -noshaderapi -nopix -novid -nopreload -nopreloadmodels +connect s1.cloud-gaming.co.uk
It should look something like this:
Notice the space between .exe and -64bit, make sure it's there.
These modifiers make it so the game will load in text-mode and using as few PC resources as possible, and will make this client load into CG automatically leaving your PC free to do other things.
Step 4 - AFK
Click on the shortcut you made, a lot of text will scroll past as GMod loads your addons and connects to CG, but soon enough you should only be seeing a few console messages every now and then. You are successfully connected to Cloud Gaming and AFKing on the server.
It may use around 1gb of RAM but other than that should have minimal impact on CPU, and should not be using your GPU.
If your wifi fails or you get disconnected or any other problems arise just close the app in the top right with X and open the shortcut again.
Extra Step - Desktop Shortcut
Instead of going to your GMod folder every time, you can move it to your desktop and have it as a button there:
And/Or have it as a button on your taskbar:
To have it on your desktop, simple right click on the shortcut you made, and click the scissors (Windows-11) or Cut (Windows-not11), then go to your desktop, right click your background and click on the clipboard (Windows-11) or paste (Windows-not11).
To rename it, right-click the shortcut and click on the box with a text cursor (Windows-11) or rename (Windows-not11), you can then name it "GMod AFK" or whatever else you like.
To have it on your taskbar, right click the shortcut, (in your gmod folder or on your desktop) and click on More Options then Pin to Taskbar (Windows-11) or Pin to Taskbar (Windows-not11)
Extra Step - For Laptop Users
While Desktop users can just unplug/turn off their monitors, we need to find a way to close our laptops without disconnecting us from the server.
Open "Control Panel" (can be found by using the windows search bar), and search "power". You should see the following:
Click on "Change what closing the lid does" and change it to the following:
This allows you to close your laptop without disconnecting you from AFKing. Before leaving the laptop for long periods of time close whichever apps you don't need running (eg discord or chrome) and just shut the lid of the laptop. This will turn off the screen but leave you connected to CG. When you reopen the lid you should be right back where you left off.
If you have any questions, concerns, or issues, leave them in the comments below so I or someone else can answer.